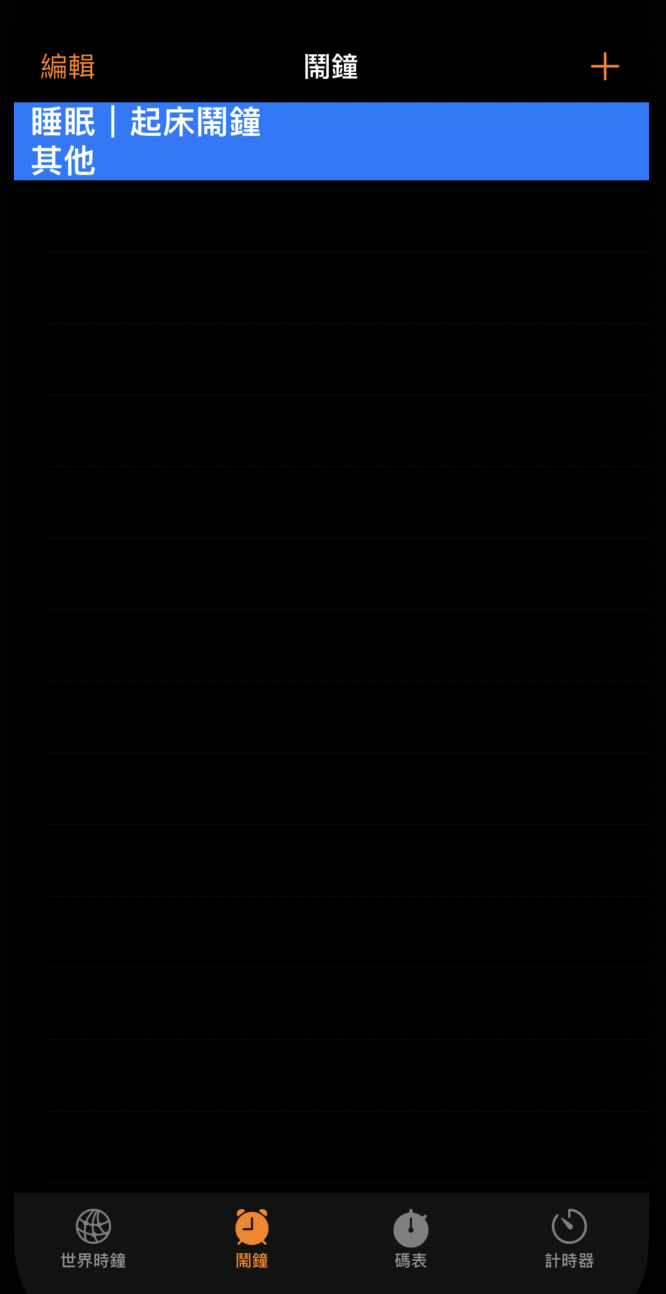昨天我們已經使用TableView的「titleForHeaderInSection()」將TableViewHeader做出來了,
但是可以發現TableViewHeader不論是底色或是字的顏色都不是我們要的,
因此今天就要來客製化一個View,並使用在TableViewHeader上面。
首先先客製化一個View,這個View擁有幾個特徵:
那就馬上來實作View吧!
可以發現我們在實作Label時,並沒有給他文字內容,因為兩個TableViewHeader要顯示的文字內容不同
因此等等在實作TableViewHeader時,再給他文字內容即可。
class AlarmHeaderView: UIView {
// MARK: - Properties
// MARK: - IBOutLets
// 建立一個Label,用來顯示文字
let headerViewLabel: UILabel = {
let label = UILabel()
// 該Label的字體顏色為白色
label.textColor = .white
label.font = UIFont.boldSystemFont(ofSize: 20)
return label
}()
// MARK: - Init
override init(frame: CGRect) {
super.init(frame: frame)
// 該View的背景色為黑色
self.backgroundColor = .black
setViews()
setLayouts()
}
required init?(coder: NSCoder) {
fatalError("init(coder:) has not been implemented")
}
// MARK: - Function
// MARK: - setViews
func setViews() {
self.addSubview(headerViewLabel)
}
// MARK: - setLayouts
func setLayouts() {
headerViewLabel.snp.makeConstraints { make in
make.top.bottom.equalTo(self)
make.leading.equalTo(self).offset(10)
}
}
}
2.回到「AlarmViewController」,並在TableView中的「viewForHeaderInSection()」加入以下Code
於此時將「AlarmHeaderView」內的 Label 加上文字。
func tableView(_ tableView: UITableView, viewForHeaderInSection section: Int) -> UIView? {
switch section {
case 0:
// 建立一個View,這個View為我們建立的「AlarmHeaderView」
let view: AlarmHeaderView = {
let view = AlarmHeaderView()
// 將該HeaderView的內容文字更改為:「睡眠|起床鬧鐘」
view.headerViewLabel.text = "睡眠|起床鬧鐘"
// 回傳該View,作為第一個Setcion的HeaderView
return view
}()
return view
case 1:
// 建立一個View,這個View為我們建立的「AlarmHeaderView」
let view: AlarmHeaderView = {
let view = AlarmHeaderView()
// 將該HeaderView的內容文字更改為:「其他」
view.headerViewLabel.text = "其他"
// 回傳該View,作為第一個Setcion的HeaderView
return view
}()
return view
default:
break
}
return UIView()
}
上述程式碼的功用是:將我們創建的「AlarmHeaderView」當作是TableView的HeaderView,
因此現在畫面應該會像下面這樣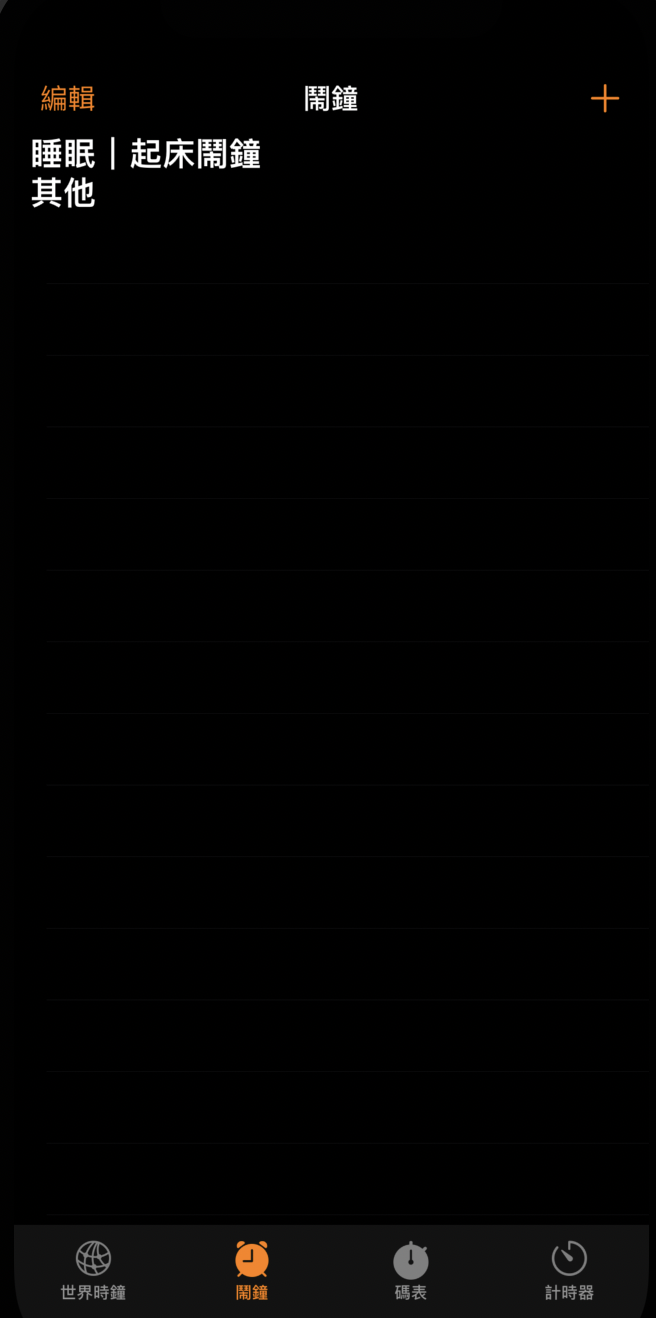
![]()
![]()
![]()
![]()
![]()
![]()
如果不太能理解的話,可以稍微去動動「AlarmHeaderView」的屬性,例如背景色將它更改為藍色
override init(frame: CGRect) {
super.init(frame: frame)
self.backgroundColor = .systemBlue
setViews()
setLayouts()
}
再執行看看,就可以發現TableView的HeaderView的背景色也變成藍色了